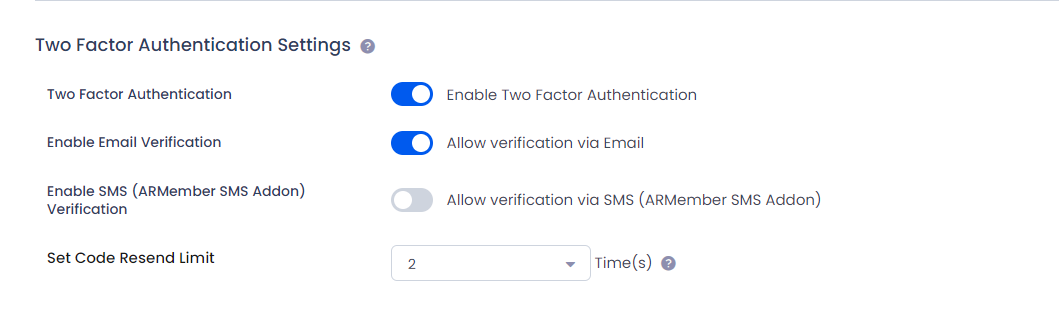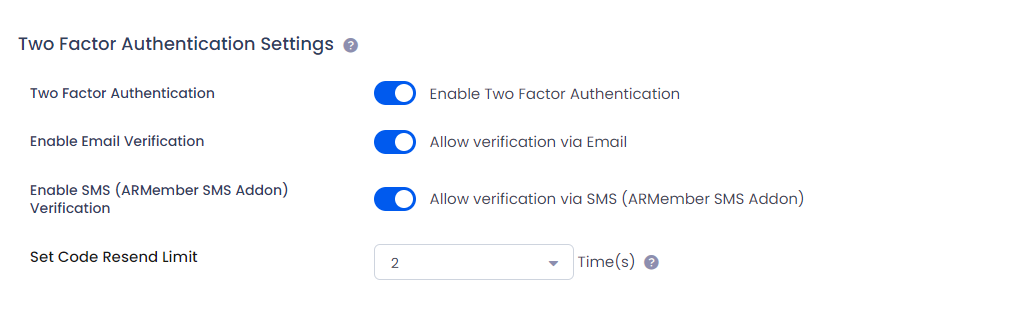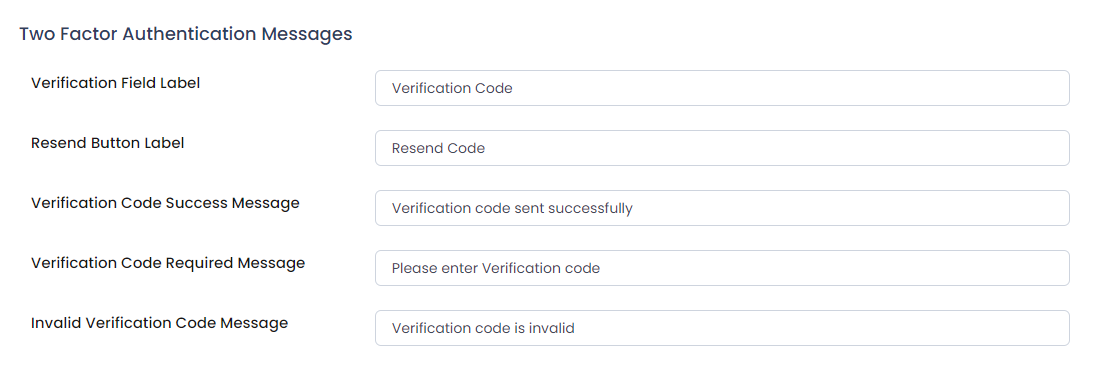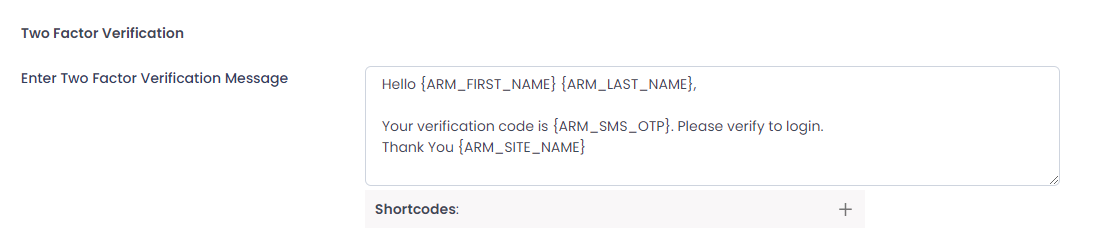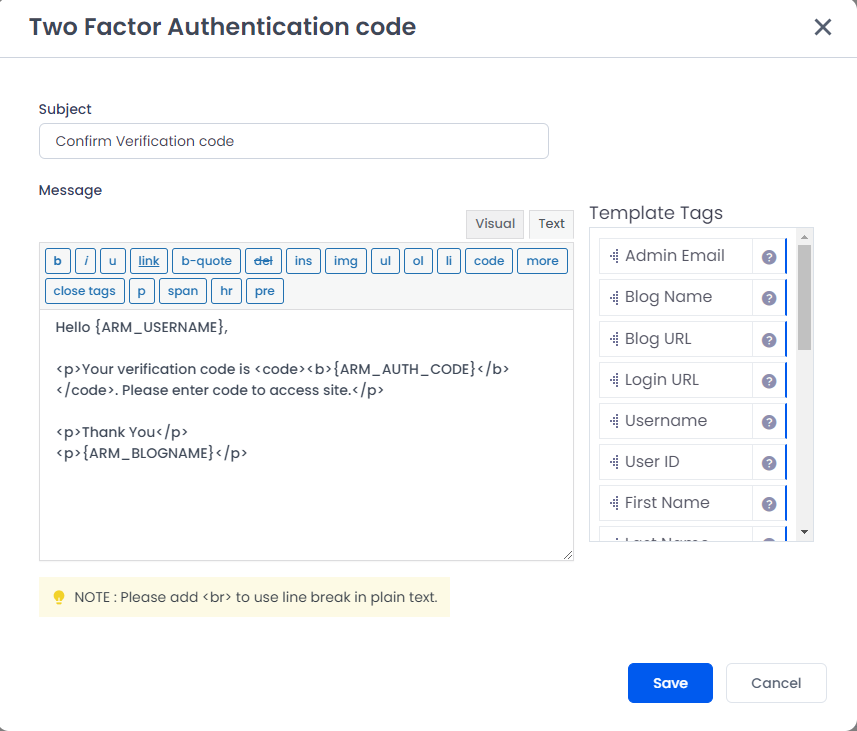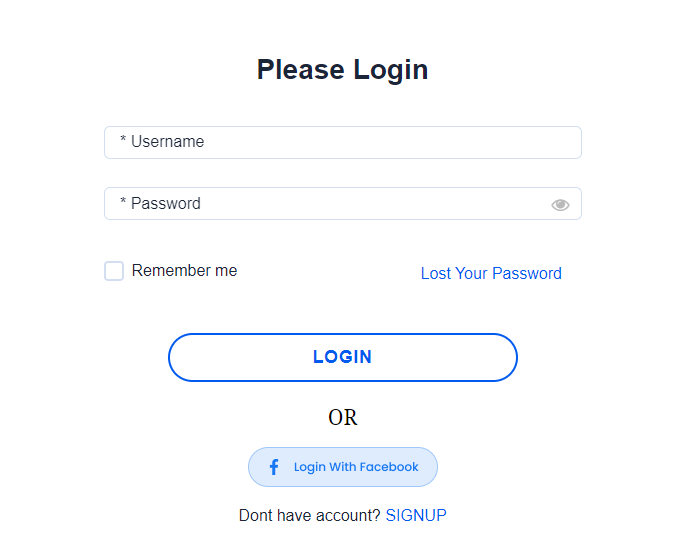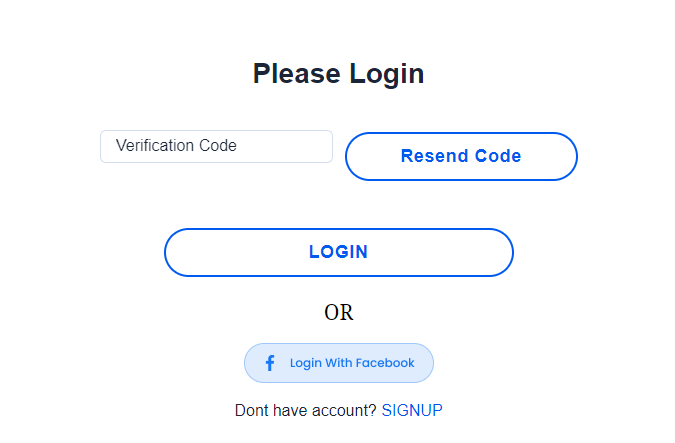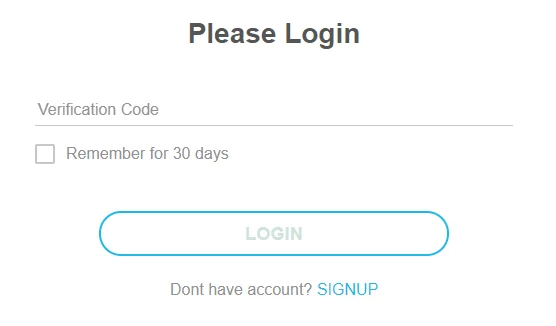Important Note: This Addon will only work if the ARMember plugin is installed with version 4.1 or higher
It will allows you to enable two factor authentication using email, SMS to ARMember membership plugin.
Steps For Installation And Activation
You can install the plugin in the following two ways. and ARMember – Two Factor Authentication plugin requires ARMember Plugin installed and active.
New install via FTP
- Download the plugin and extract it. You will find a directory armemberauthentication.
- In your WordPress installation directory, upload armemberauthentication to
wp-content/plugins/ - Activate the
ARMember - Two Factor Authenticationplugin through thePluginsmenu from the WordPress admin panel.
New install via the WordPress Uploader
- Download the plugin.
- Log in to your WordPress admin panel
- Go to
Plugins->Add New->Upload - Click on “choose file” and browse the download package. When the plugin uploads successfully, click on
Activate Plugin.
Steps to Setup Two Factor Authentication For Your Website
Let’s setup ARMember – Two Factor Authentication for your website :
-
After activating the addon, Two Factor Authentication section will be displayed in
ARMember->General Settings->General Options-> Two-Factor Authentication section. Enable Two-Factor authentication. -
Please choose whether you want to allow member to verify through Email Notification and/OR via SMS ( SMS notification Add-on)
Important Note:Verification through SMS will only work if ARMember SMS notification Addon is installed and configured.
-
Resend Limit will allow you to set x number of times member can send verification code to get verified.
-
You will be able to change Two Factor Authentication messages and lables from
ARMember->General Settings->Common Messagesscroll down toTwo Factor Authentication Messagessection. -
To change SMS message (which will be sent while verification) from
ARMember->General Settings->SMS Gatewaysscroll down toTwo Factor Verificationsection. -
You can set email notification content for verification code form
ARMember->Email NotificationEditTwo Factor Authentication Notificationtemplate. -
After complete setup of Two Factor Authentiction settings, please check login form from frontend. Members will receive a verification code via Email/SMS based on plugin settings.
-
When member tries to login and if username and password both are correct, then system will give you option to enter received code in email/SMS as displayed below:
-
After verified successfully, member will be able to login to the website.
Wordfence – Two Factor Authenctication Support
Important Note:To use, Wordfence Two Factor authenction option from ARMember two factor authentication addon require Wordfence plugin installed and activate with version 7.5.5 or higher.
ARMember Two Factor authenctication addon does provide a Wordfence Support. Enable WordFence option from ARMember -> General Settings page.
First, choose an authenticator application to use, if you do not already have one installed on a cell phone or tablet. There are many available for iOS, Android, and other platforms, including:
Wordfence 2FA works with a number of TOTP-based apps like
- Google Authenticator
- FreeOTP Authenticator
- 1Password
- Microsoft Authenticator
- LastPass Authenticator
- Authy 2-Factor Authentication
- Any other authenticator app that supports Time-Based One-Time Passwords (TOTP)
For a full list of tested TOTP-based apps, click here.
Reference Link:
How to enable Wordfence Two Factor Authentication
How to log in with Wordfence Two Factor Authentication
How to use Wordfence Recovery Codes
How to disable Wordfence Two Factor Authentication
From Wordfence Login Settings, If you have enabled Allow remembering device for 30 days then at ARMember login form will be displayed “Remember me 30 days” option.
For more information about how to enable “Allow remembering device for 30 days”, please click here.