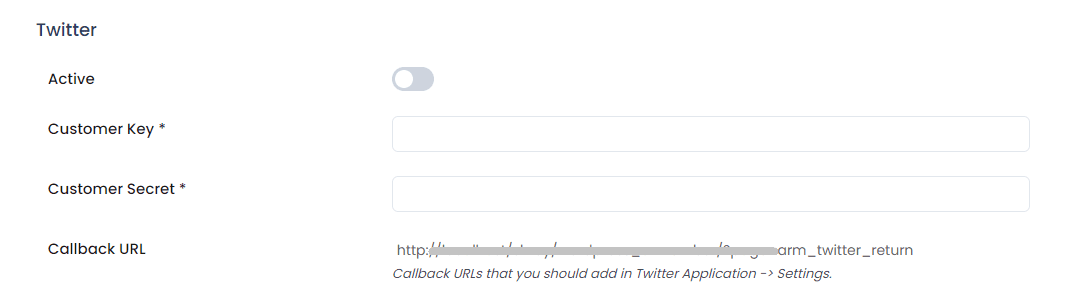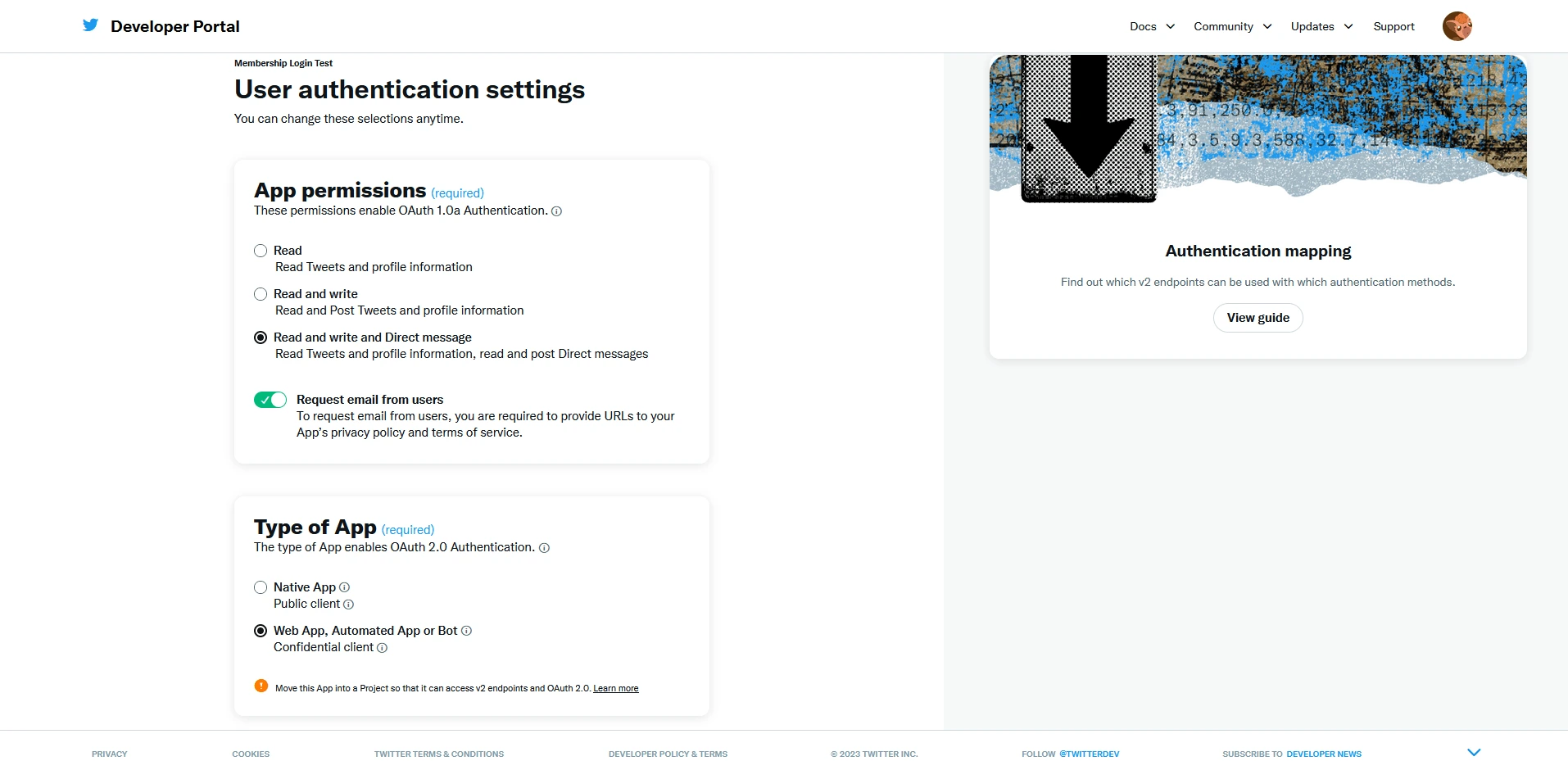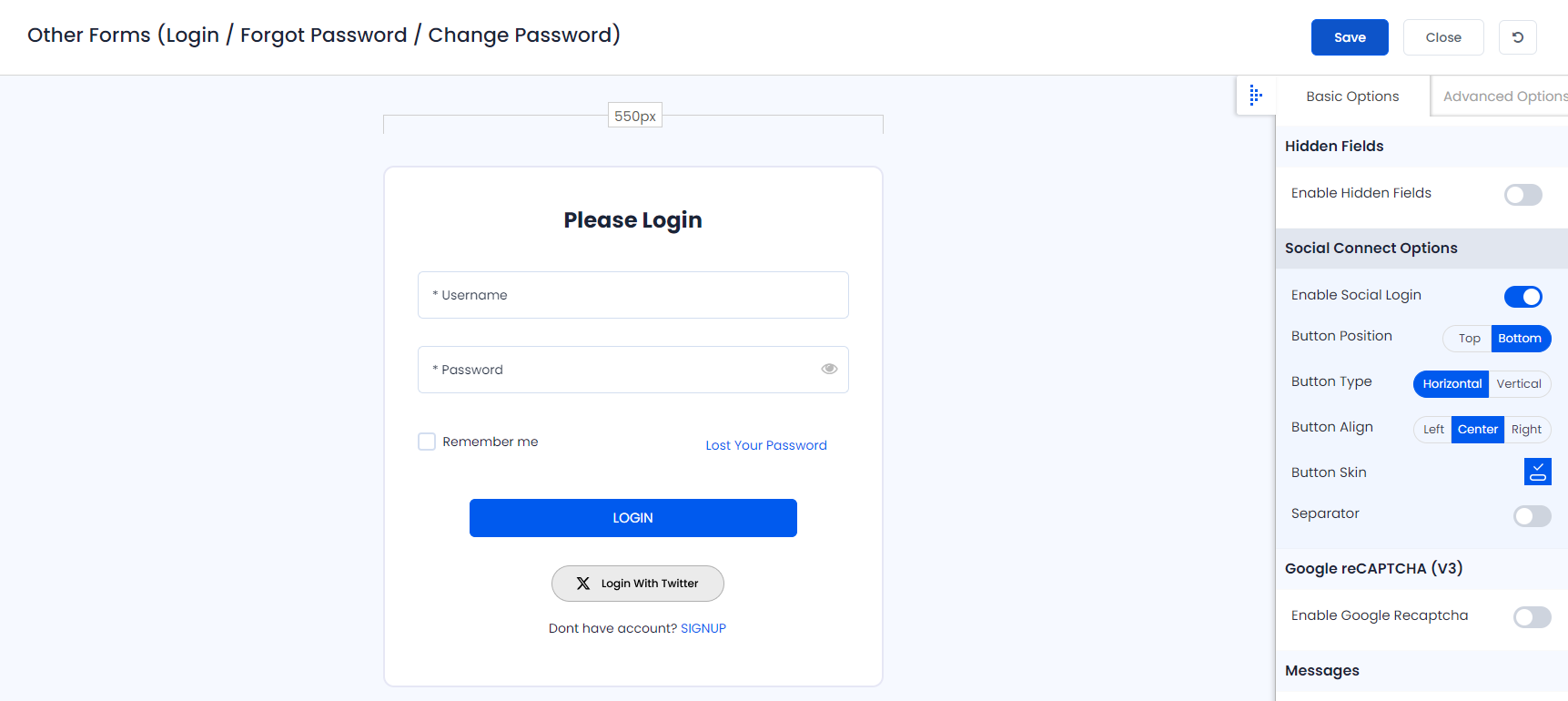ARMember provides shortcode to add Login With Twitter social connect button. But for this first you need to configure twitter Key and App Secret under ARMember->General Settings->Social Connect
Social Connect tab will be displayed only if ARMember->Social Connect module is enabled.
Request Twitter To Elevated Permissions
You must need to get permission from twitter otherwise One Click Sign Up with Twitter will not work properly.
- Go to https://help.twitter.com/en for the help for the Twitter Account or Application
- Enter Application Name and ID. These can be obtained via https://developer.twitter.com/en/apps — the “APP ID” is the numeric part after you click your app from left navigation.
- Edit
User authentication settingssection click on Edit and the atApp permissionssection selectRead and write and Direct messageoption and enableRequest email from usersoption. After that, from the same page atType of Appsection, enableWeb App, Automated App or Botoption. - At the
App infosection, addCallback URI / Redirect URLas specified at theARMember->General Settings->Social Connectpage atTwitterconfiguration section.
Consumer Key ( API key ) and Consumer Secret ( API Secret )
To get these keys click OAuth Tool tab in your Twitter Application where you are able to have your consumer key and consumer secret.
Copy these keys from here and use them in our ARMember plugin where needed.
In order to get the keys needed for Twitter API follow certain instructions given below.
Create Twitter Application
Following steps will help you to get Consumer key & Consumer secret for Twitter.
- Login to your account at dev.twitter.com/apps and click on Create New App button.
- Now fill required information like name, description, website for your application.
- Tick Yes, I agree to accept the Terms of services and click on Create your Twitter Application button.
- Now you have all your created applications on apps.twitter.com
- Go to “Settings” tab and add URL of your website in website textbox under application Details.
- Set callback URL “http://your-site-url/?page=arm_twitter_return” in Callback URL. You may get callback URL from
ARMember->General Settings->Social Connect->Twitter.
Click Save button on Social Connect page.
Once settings are saved, you can use following shortcode in any page/post to display Login with Twitter button.
[arm_social_login network="twitter"]To add Login with Twitter button in Login Form follow steps given below:
- Edit your login form set.
- You will find a section Social Connect Options in right panel under Basic Options.
- From here, you need to Enable Social Login switch to add social connect button with Login Form.
- You will see a Button Skin option in above image. Click there to add more social connect buttons.
- Also you will be able to upload your custom image for displaying Login with Twitter.
- Save Form
With ARMember’s easy Twitter sign up or login integration, you can provide a quick and secure way for users to access your content. Maintain a modern, user-friendly platform and make account creation and login easier