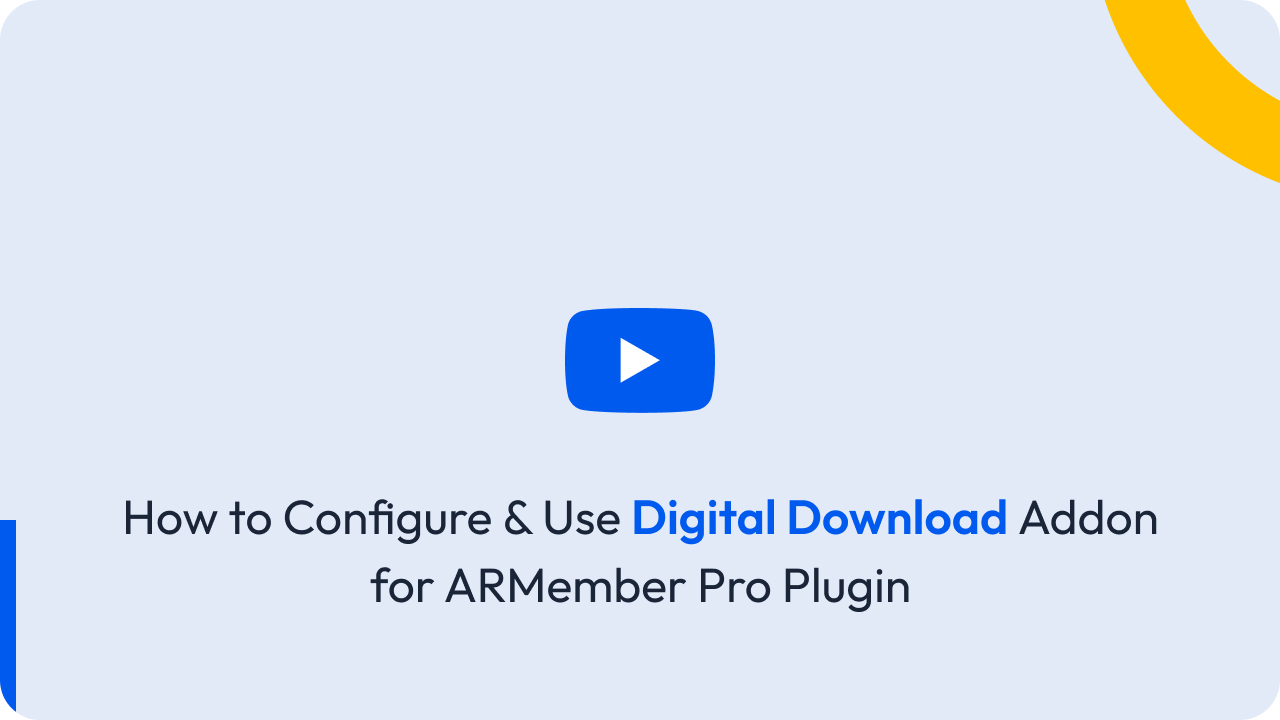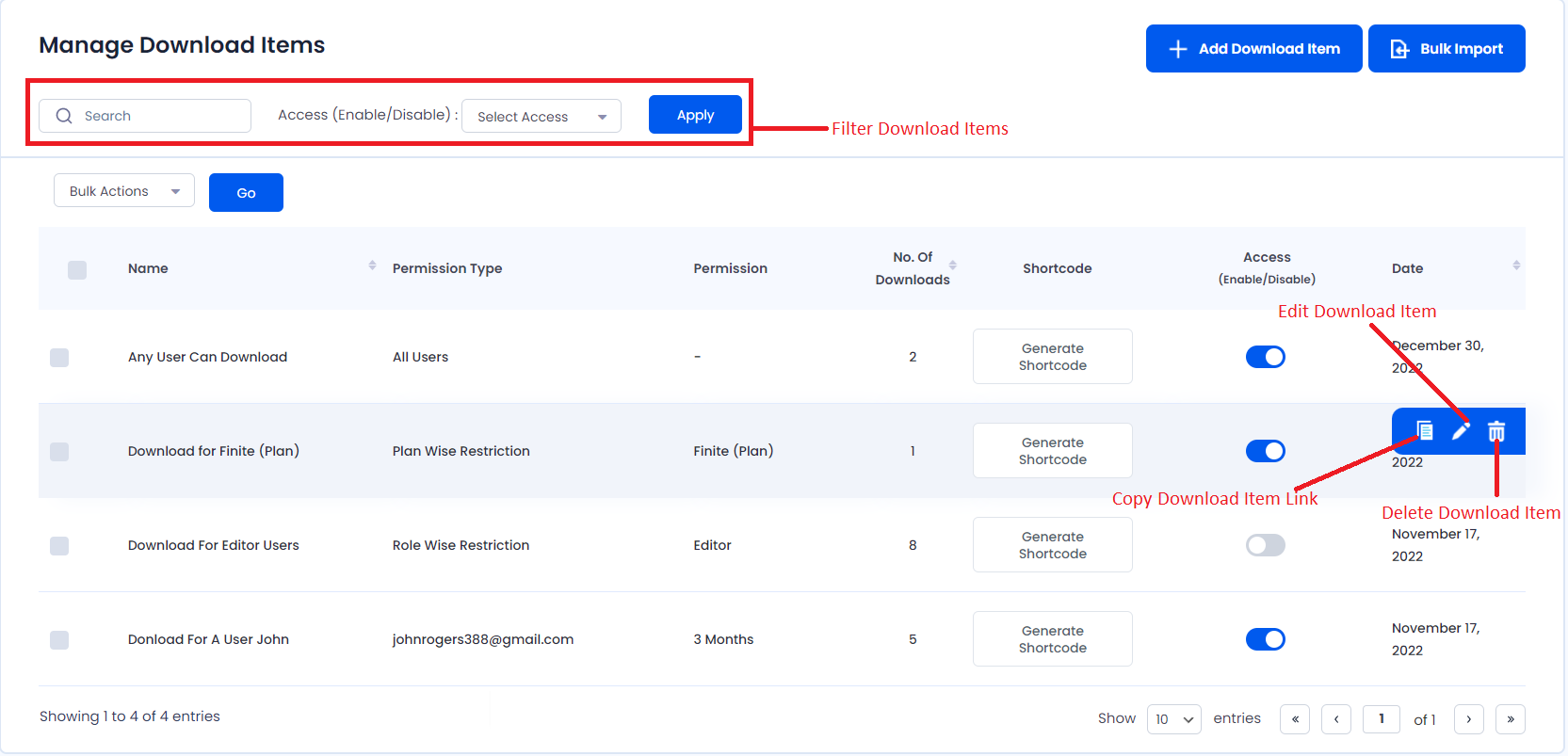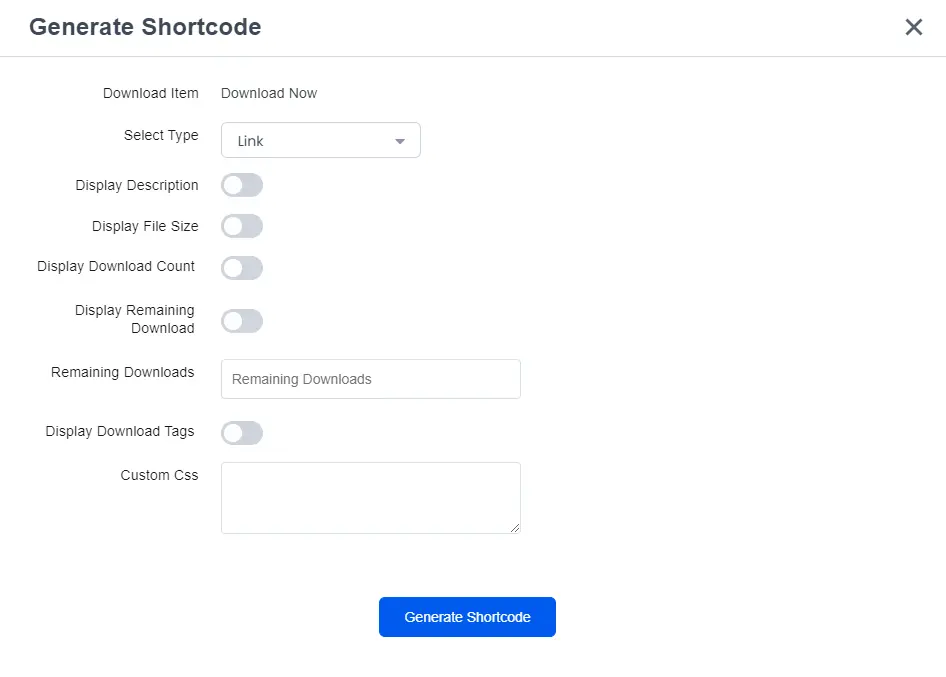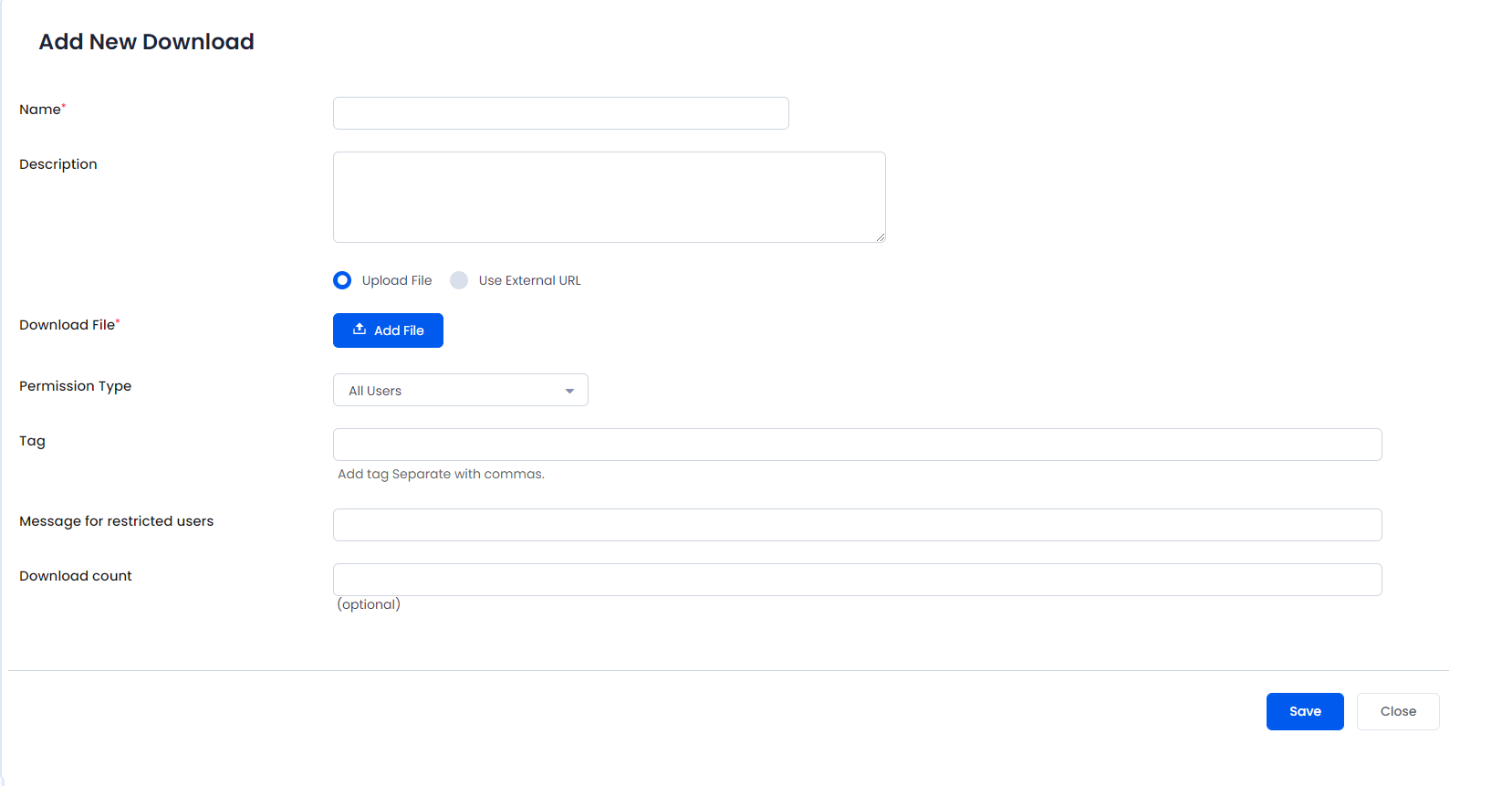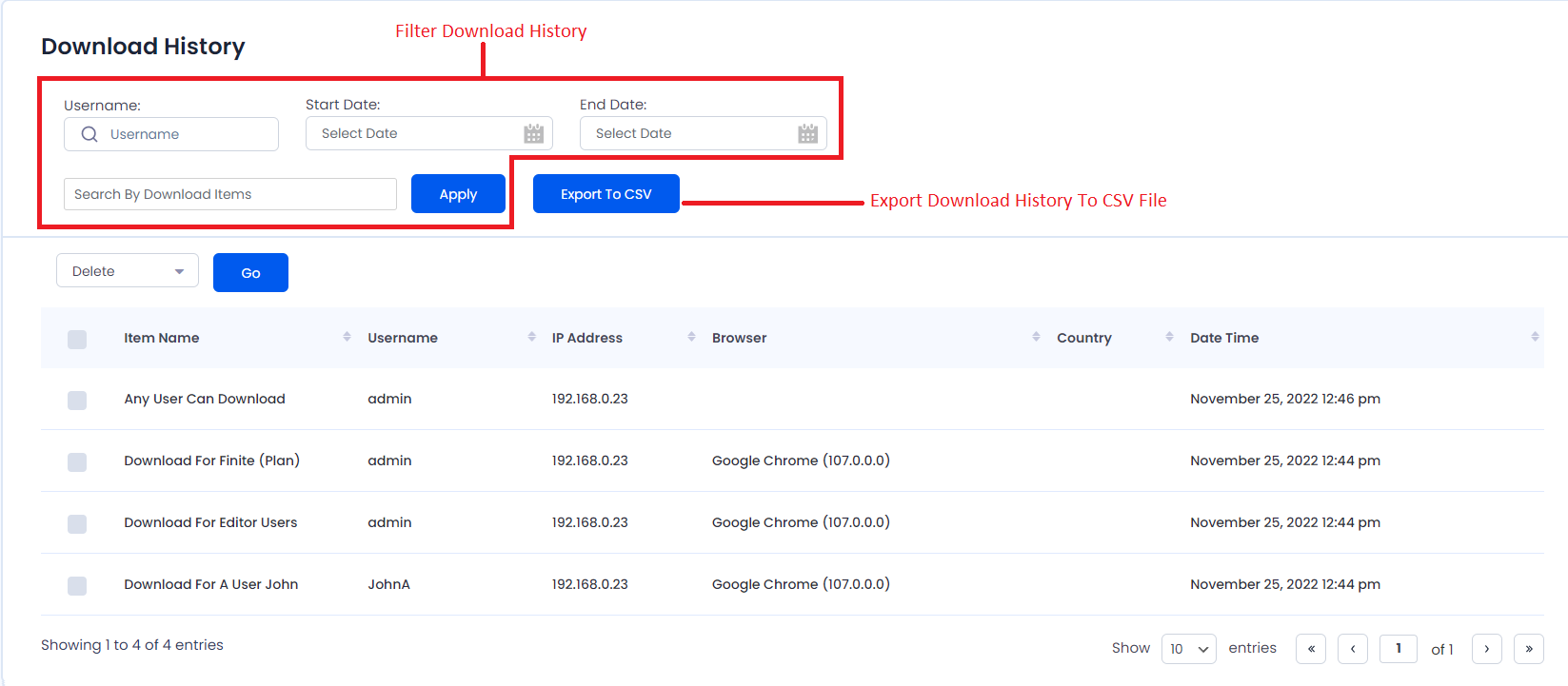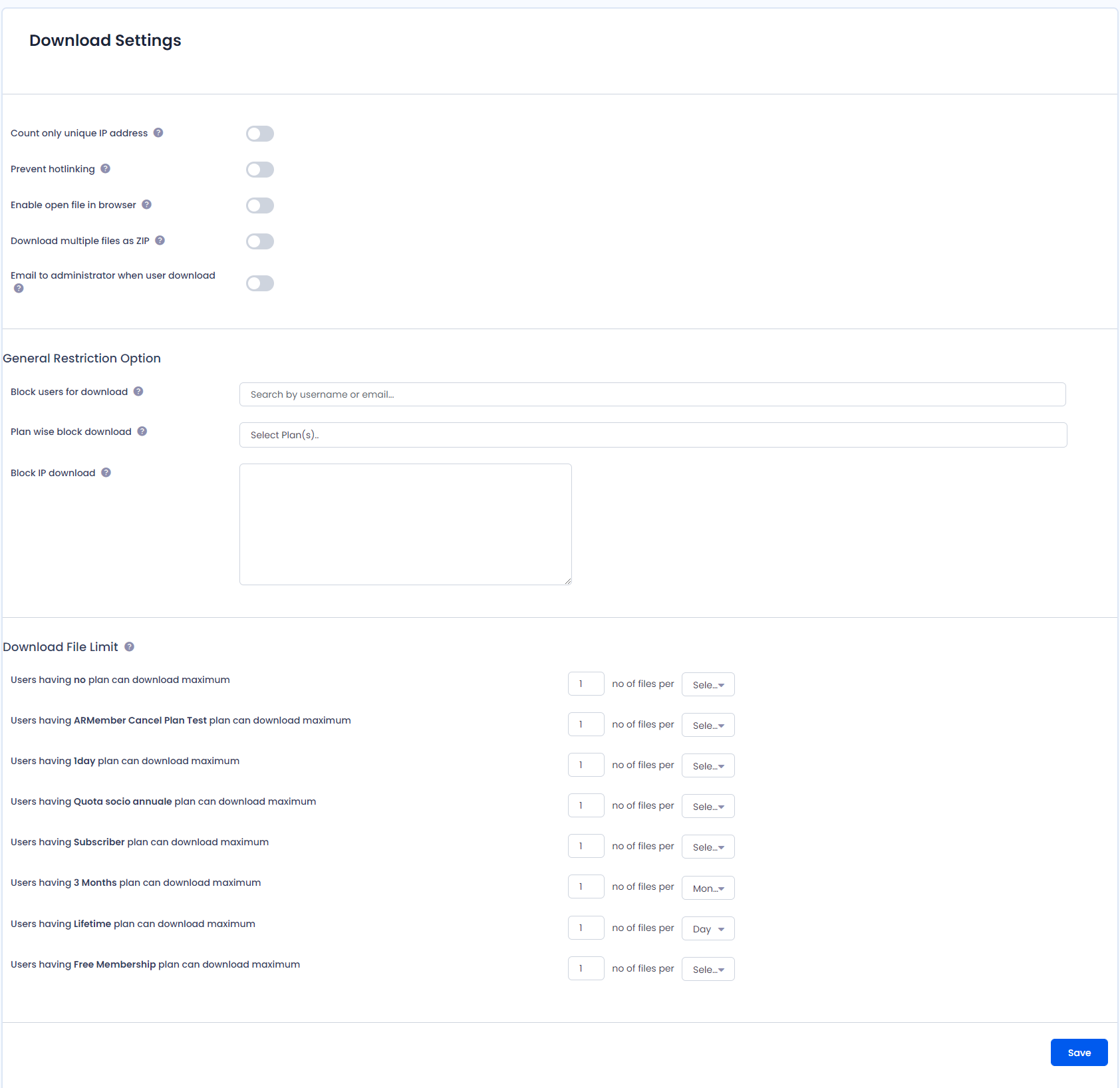Important Note: This Addon will only work if ARMember plugin is installed with version 2.0 or higher
This addon will allow you to upload files for users to download and set various permission on it that who can download it.
It is very easy and simple interface to create download link shortcode. By placing just one shortcode you can allow specific users to download file.
Steps For Installation And Activation
You can install plugin in following two ways. and ARMember – Digital Download plugin requires ARMember Plugin installed and active.
New install via FTP
- Download Addon and extract it. You will find a directory armemberdigitaldownload.
- In your WordPress installation directory, upload armemberdigitaldownload to
wp-content/plugins/ - Activate the
ARMember - Digital Downloadthrough thePluginsmenu from WordPress admin panel.
New install via the WordPress Uploader
- Download Addon.
- Log in to your WordPress admin panel
- Go to
Plugins->Add New->Upload - Click on “choose file” and browse the download package. When the Addon uploads successfully, click on
Activate Plugin.
Steps to Setup Digital Download For Your Website
Let’s setup ARMember – Digital Download Addon for your website :
-
When addon is activated, Digital Download pages will be displayed under
ARMember. Please see below screen. -
For view list of all Downloads with download details go to the Manage Download menu from the admin interface.
-
To view list of all history of downloads with their details go to the Manage download history menu from the admin interface.
-
Download basic settings are available in Download Settings. To get more detail about this section, please click here.
Manage Download
To view list of all download with their details go to the Manage Download menu from the admin interface.
Here you are able to see all downloads listed with their details like Name, Permission, Download(Number of how many users are download.), Access (Enable/Disable) of the Download, Generate Shortcode, Download Added Date. Also Download Name and Download(Number of how many users are download.) column is sortable here.
Please see below screen.
Bulk Actions
This option will be helpful when same action need to be performed on multiple download rows at same time.
-
1. Delete
Select number of rows that you want to delete and select Delete Bulk Action then click on Go button.
Actions
For each row of grid there are some action options provided which are as following
-
1. Edit
At each row you have Icon for
EDITdownload at right side, by clicking on it you will be redirected to page where you will be allowed to Update download Details.You can update download’s basic field like
Name,Description,Type,Download Files,Permission&Tags -
2. Generate Shortcode
Generate shortcode by just one click on
Generate ShortcodeButton, by clicking on it you will get popup in which you can addDisplay Description,Display File Size,Display Download Count,Link Type&CSSparameter that you want to require. -
3. Enable & Disable
You can
ENABLEorDISABLEdownload using single switch. -
4. Delete
Each download can be deleted by just one click on
DELETEIcon at right side.
Search
You have Search Box at top of the grid plus other filter options are also available which are FILTER BY ACCESS (ENABLE/DISABLE).
Add Item
You have a button at top, by clicking on Add download Item button you will be redirected to page from where you can add download manually.
-
Name:
Add the name of the downloadable item at the name field.
Description:
At the description field you can add the brief for the item so that the member can get an idea to what they are going to download.
Download File:
ARMember does provide a facility to add two type of files:
- Upload the local file
- Use External URL
You can choose any of the option as per your requirements.
Permission Type:
You can give a download item permission to access such as
All Users,User Wise RestrictionPlans Wise Restriction,Role Wise Restriction.If you have selected the All users then all the users will be able to download the item.
If you have seleted the User Wise Restriction, then you will get two options one is Allowed Users and the other is Denied Users and accordingly select the option and search the usernames and accordingly add the users as per your requirements.
If you have selected Plan Wise Restriction then you need to set a Membership plan in
Allowed Planfield to allow the members to download if the membership plan is found and matched in the configured field.If you have selected Role Wise Restriction then you need to set a Role in
Allowed Rolefield to allow to download item so members will be allowed to download if the member’s role is found and matched in the configured fieldTag:
Add tags as per your requirements relevant to your downloadable items, add the commas in between the tags.
Message for restricted users:
You can set a default message to be displayed if the user do not have previledges to access the item.
Download count(optional):
You can set a download count at this field if you want to restrict the files access to a certain number.
Manage Download History
View list of all Download history with their details go to the Manage Download History menu from the admin interface.
Here you are able to see all download history listed with their details like Name, Username(Display if user is loggedin), IP Address, Browser, Country, Download Date Time. Also Username and Download Date Time column is sortable here.
Please see below screen.
Bulk Actions
This option will be helpful when same action need to be performed on multiple download rows at same time.
-
1. Delete
Select number of rows that you want to delete and select Delete Bulk Action then click on Go button.
Actions
For each row of grid there are some action options provided which are as following
-
1. Delete
Each download history can be deleted by just one click on
DELETEIcon at right side.
Search
You have Search Box at top of the grid plus other filter options are also available which are FILTER BY DOWNLOAD ITEMS & FILTER BY DATE TIME.
Download Settings
Go to the Download Settings menu from the admin interface.
Let’s check each option in detail:
Please see below screen.
Count only uniqe IP address
If you will enable the setting then same exact file, by the same member will not be counted against
Prevent hotlinking
If enabled, the download handler will check the PHP referer to see if it originated from your site and if not than, redirect them to the homepage.
Enable open file in browser
If you will enable the setting then specify extenstions file should be displayed in browser (htm, html, pdf, jpg, jpeg, jpe, gif, png, mp3, mp4, flv, ogg, webm)
Download multiple file as ZIP
If you will enable the setting then mulitple file will be download in ZIP extenstion.
Email notification when user download
When member download the download item then admin get email notification with download details.
Block users for download
Here you will be able to select the Users and the selected users will get blocked and won’t be able to download the file.
Plan wise block download
Here you will be able to select Plans. Selected plans users will be blocked and they are not able to download the file.
Block IP download
Those IP Address(es) which are entered here will not be able to download the files. Please note that the IP address should match exactly, for example, 0.0.0.1 will be banned if and only if the IP address will match exactly with the user’s actual IP address, otherwise there will be errors or no results.
Download File Limit
Only this many unique downloads will be permitted every X day(s). Repeated downloads of the same exact file are NOT tabulated against the total.
Download Shortcodes
[arm_download]
Display Download Shortcode.
| Possible Arguments: | ||
|---|---|---|
item_id |
ID of Download. (Required Parameter) | |
show_description |
Display description of Download. | |
show_size |
Display size of Download. | |
show_download_count |
Display total no of Downloads of file. | |
link_type |
Display Link Type. (link/button) Default: link | |
css |
Modify styling of download item using custom CSS. Example: .arm_download_wrapper .arm_download_title {font-size:16px;}.arm_download_wrapper .arm_download_title h4 a {color:#000000;}.arm_download_wrapper .arm_download_description p{ margin: 0 0 5px 0; } |
|