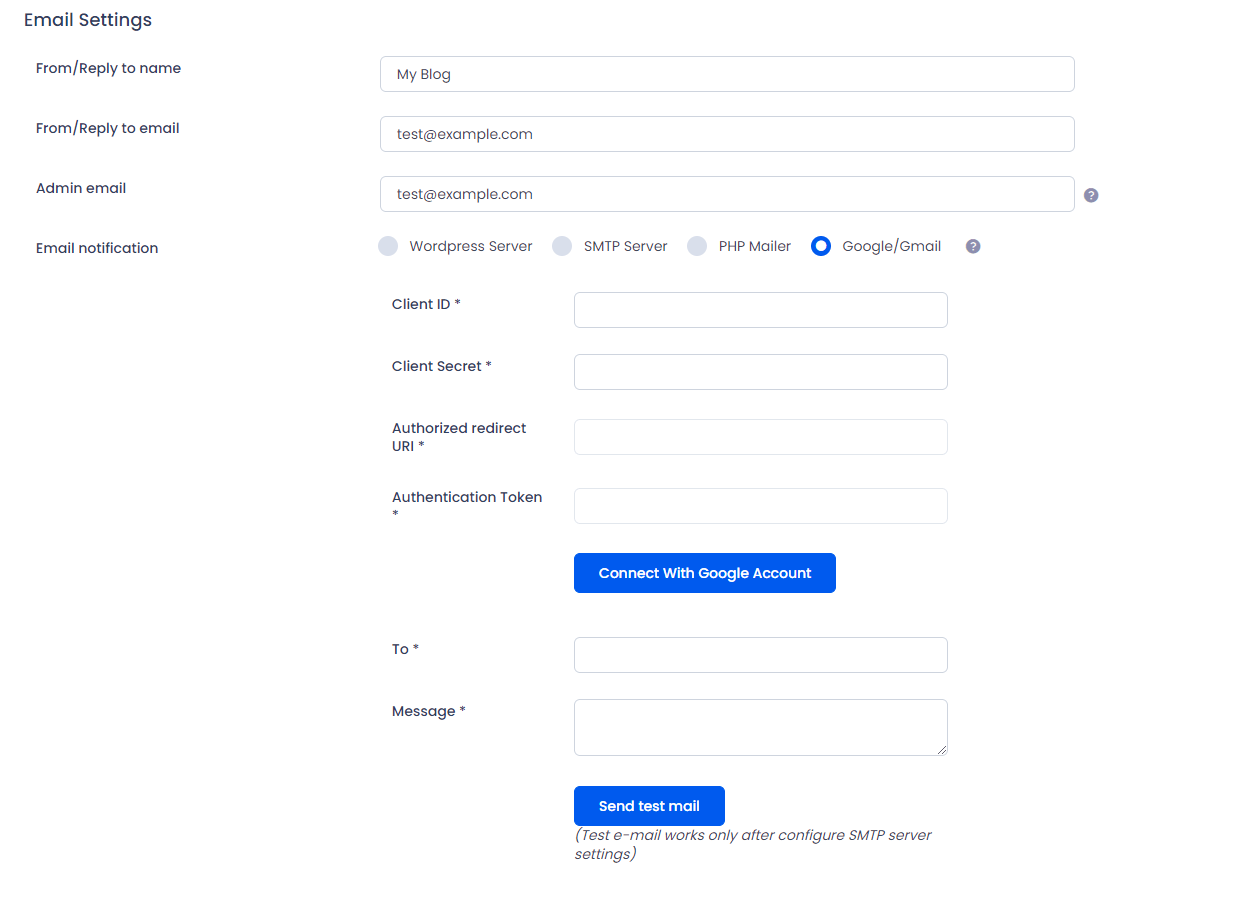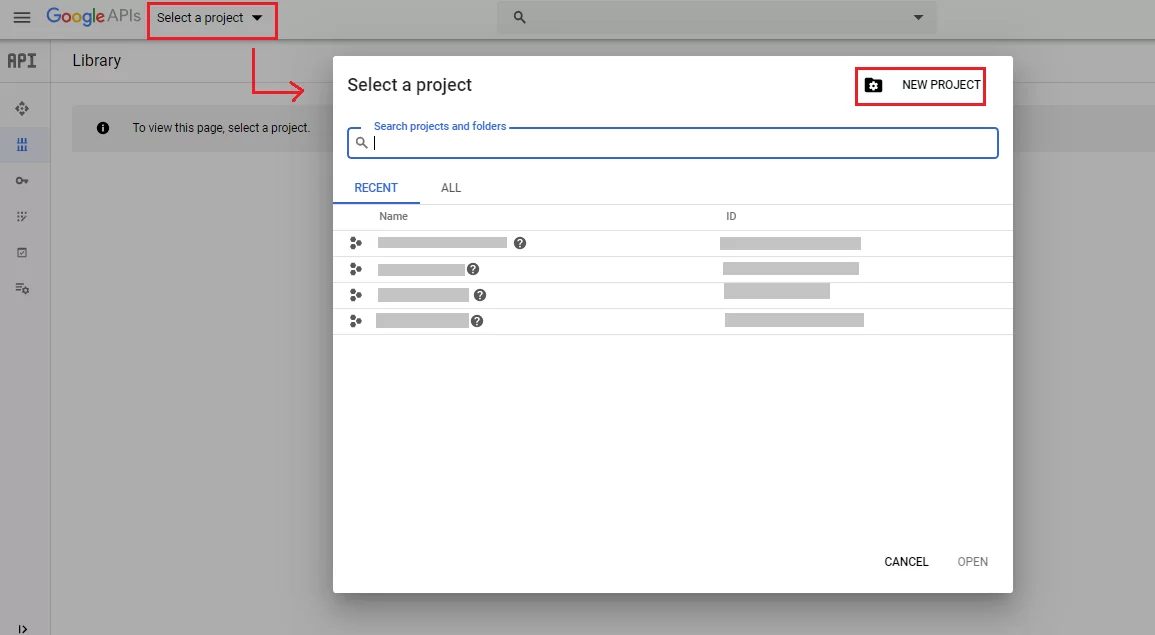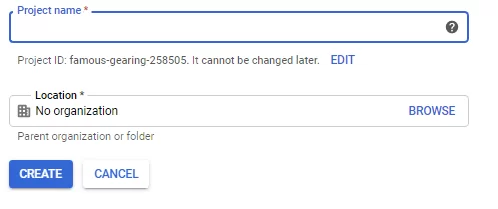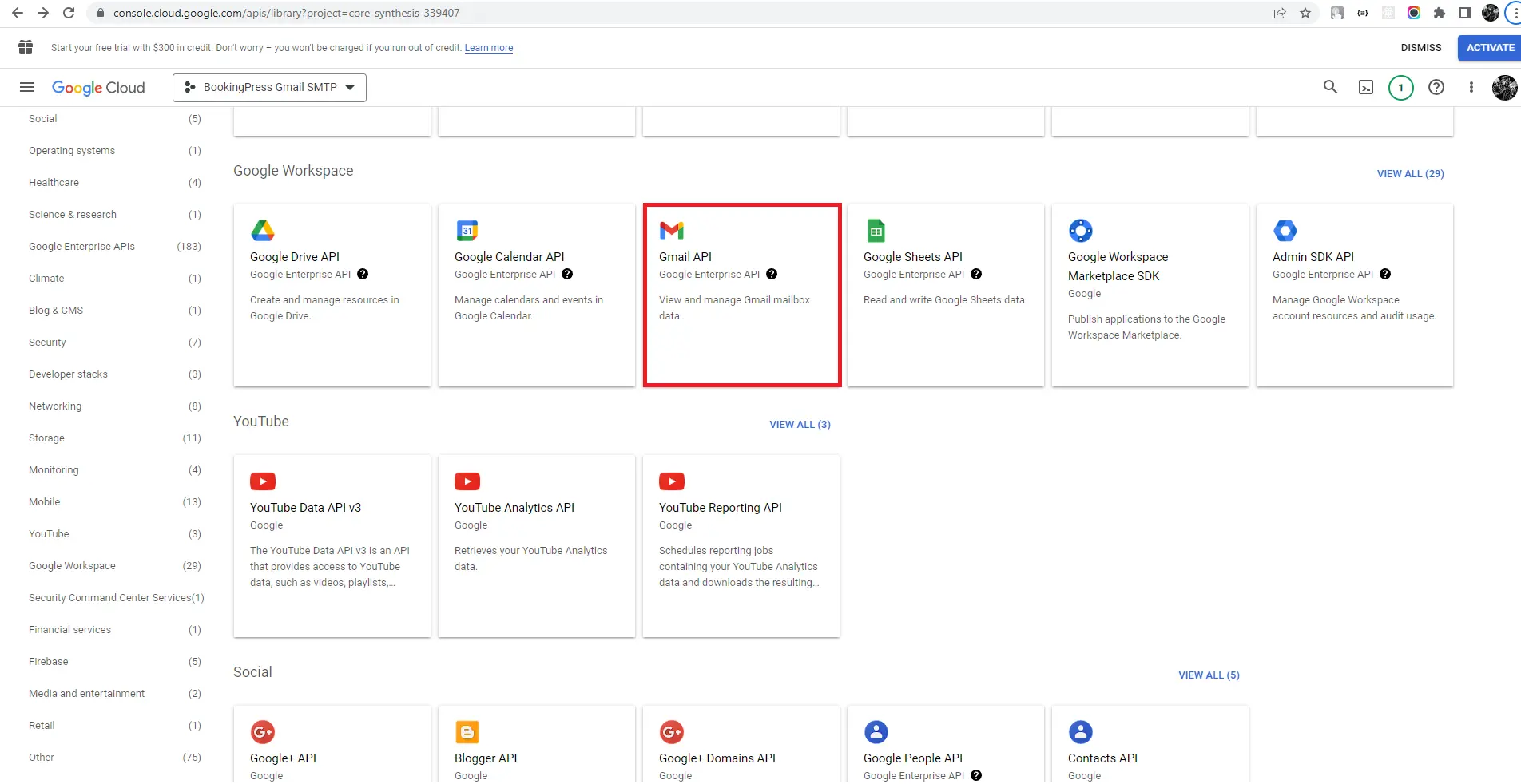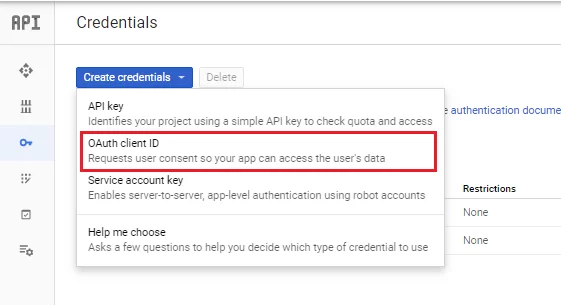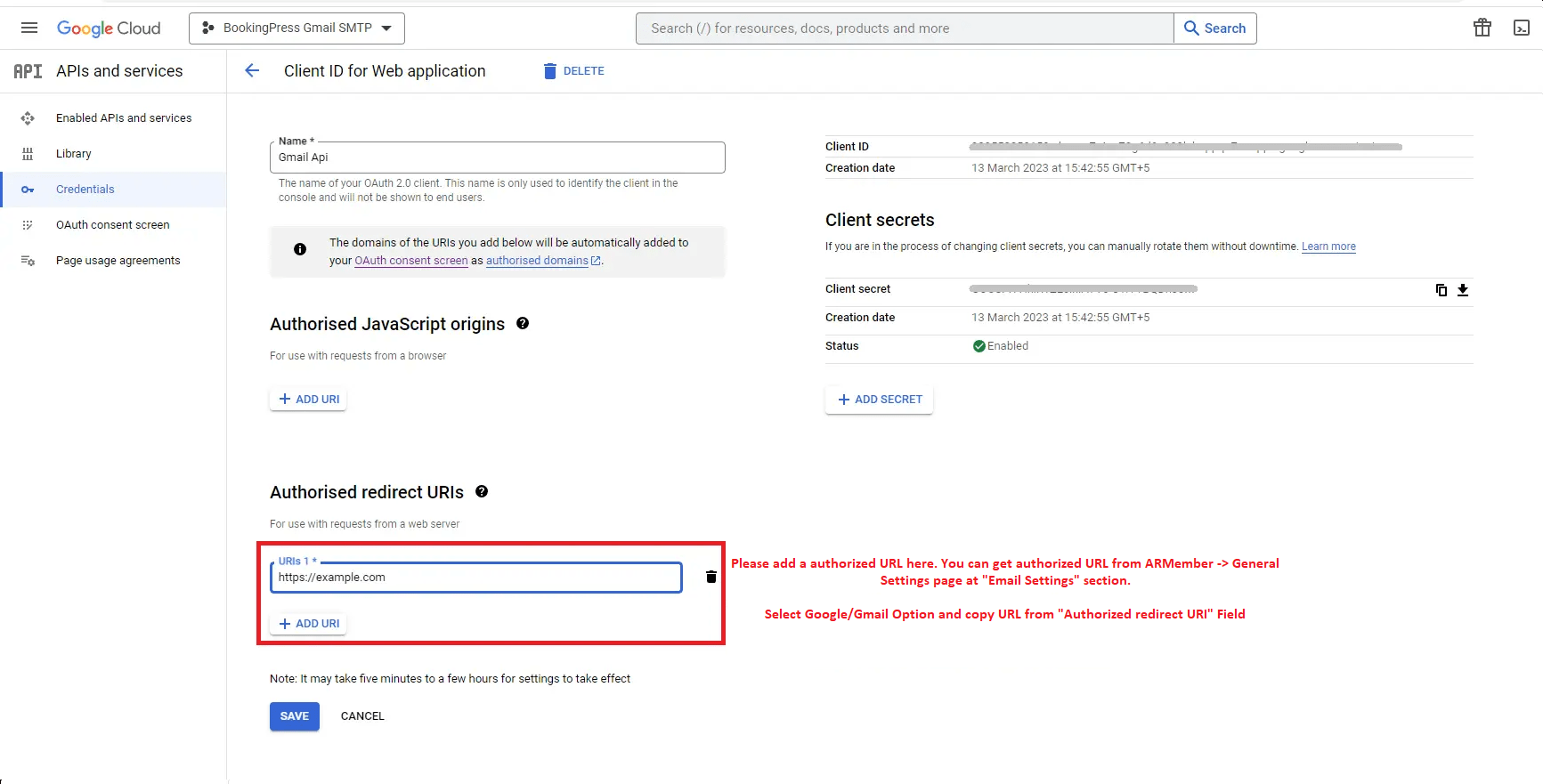To configure Gmail SMTP ARMember provides a facility to configure Gmail SMTP from ARMember->General Settings page at Email Settings section
So, from the Email Settings section, you can configure the email send using GMail SMTP.
Follow below steps to Configure GMail SMTP, first we need to get API Keys:
To configure send Email Notification via Google/Gmail, go to ARMember -> General Settings page at the “Email Settings” section and select the Google/Gmail option.
- Go to the Google API Console.
- From the project drop-down, select an existing project, or create a new one by selecting Create a
New Project. - After adding/selecting the project, click on the Library option from the left sidebar and search for the
Gmail API. - Click on Gmail API
- If the Gmail API is not enabled, then click on the
EnableButton and then click onManage. - In the Credentials tab, select the Create credentials drop-down list, and choose OAuth Client ID.
Under Application type, select Web application. Register the origins from which your app can access the Google APIs, as follows, and set redirect URIs. An origin is a unique combination of protocol, hostname, and port. You will be able to get the Gmail redirect URL from
ARMember->General Settingsat Email settings section atAuthorized redirect URI.- Set the Authorised Redirect URI, and you will get the Client ID and Secret from the right panel. Copy the Client ID and Secret and use it in the ARMember -> General Settings at Email Setting section under the Google/Gmail tab..
- Save the Settings on Google Console after setting up the Client ID and Secret. and then you need to click on the
Connect with Google Accountbutton in the ARMember Settings. - It will ask you to log in to your account and permission and after completing the process, the
Access Tokenwill be filled up automatically. After that you can use the Connected Google/Gmail account for sending email notifications within ARMember.