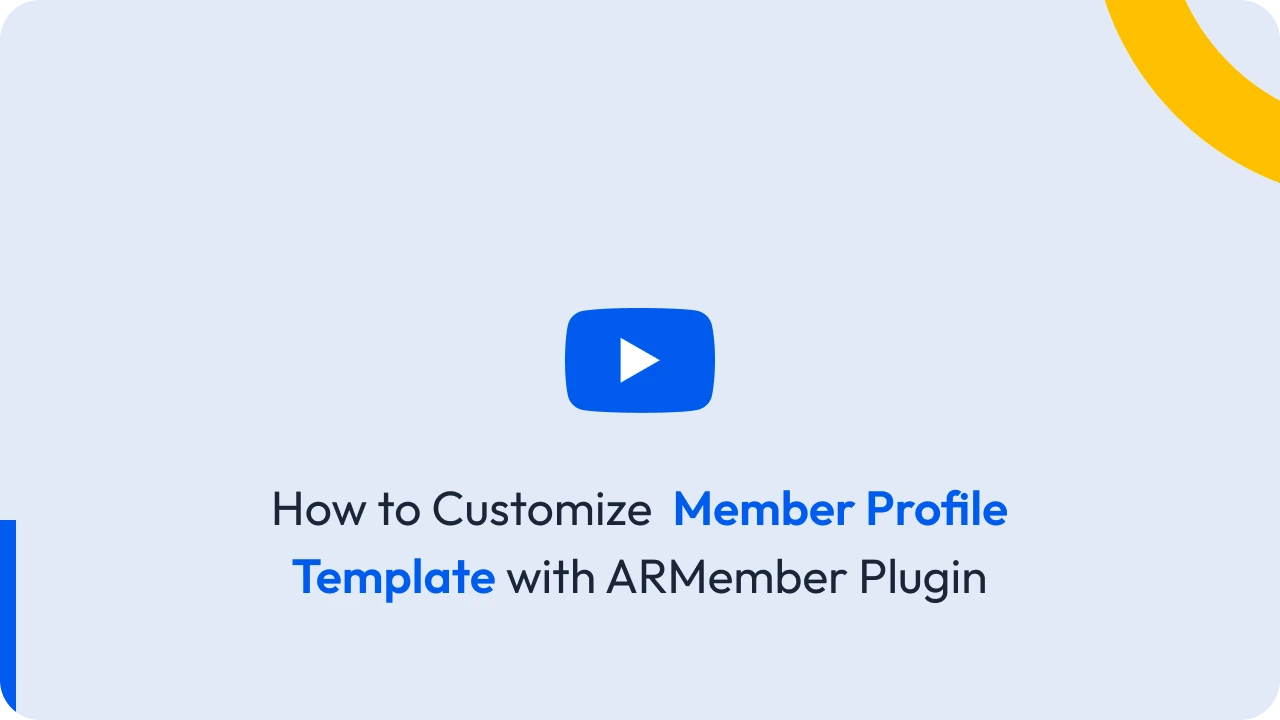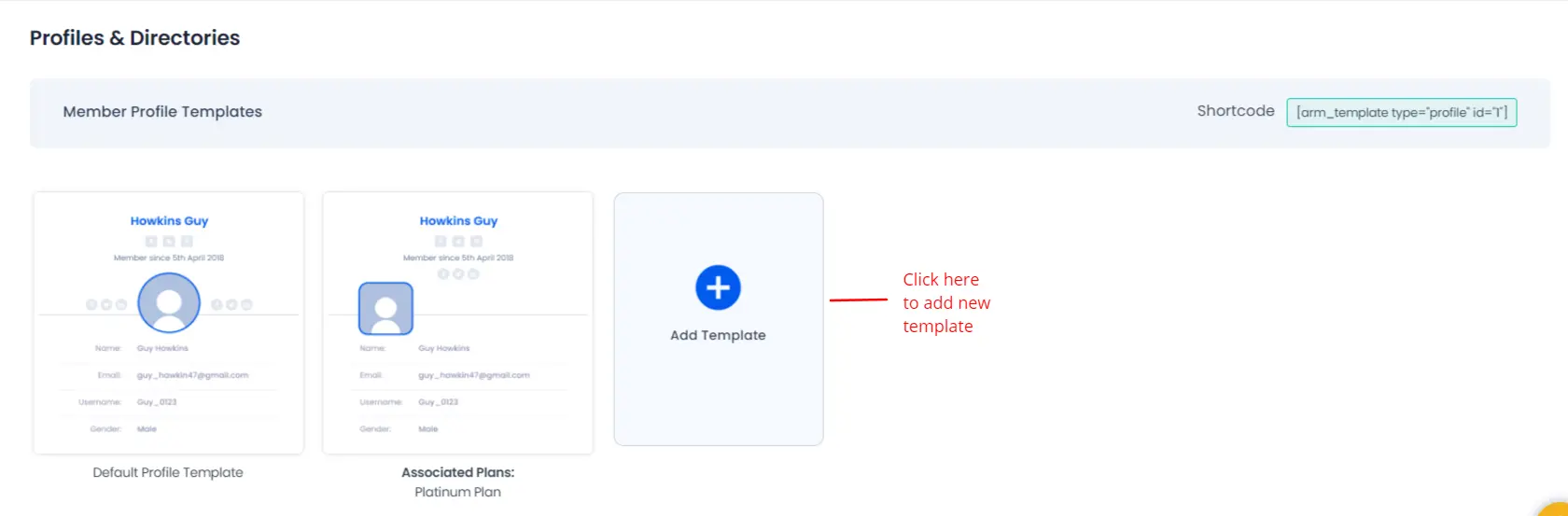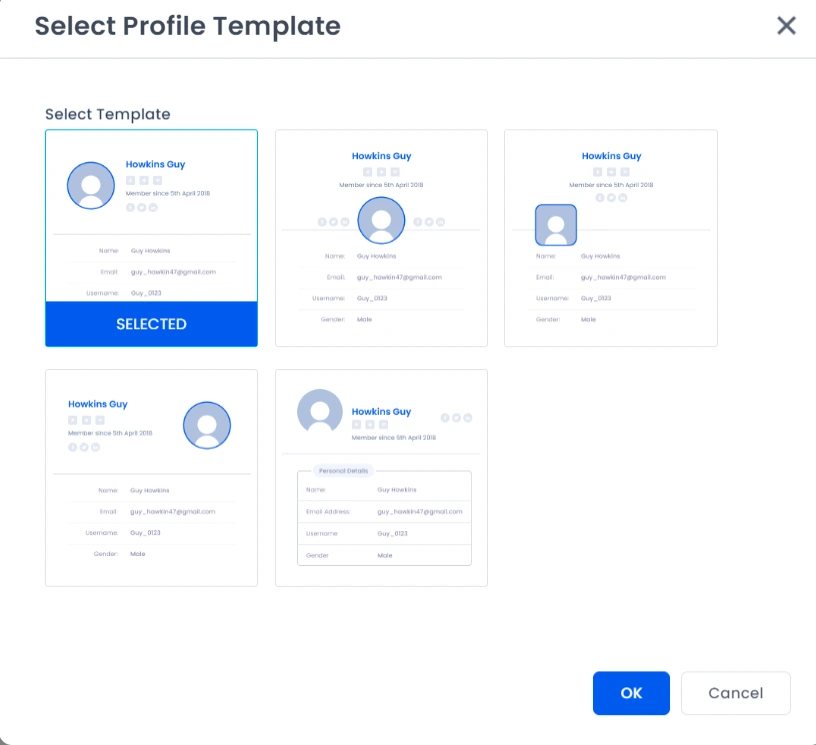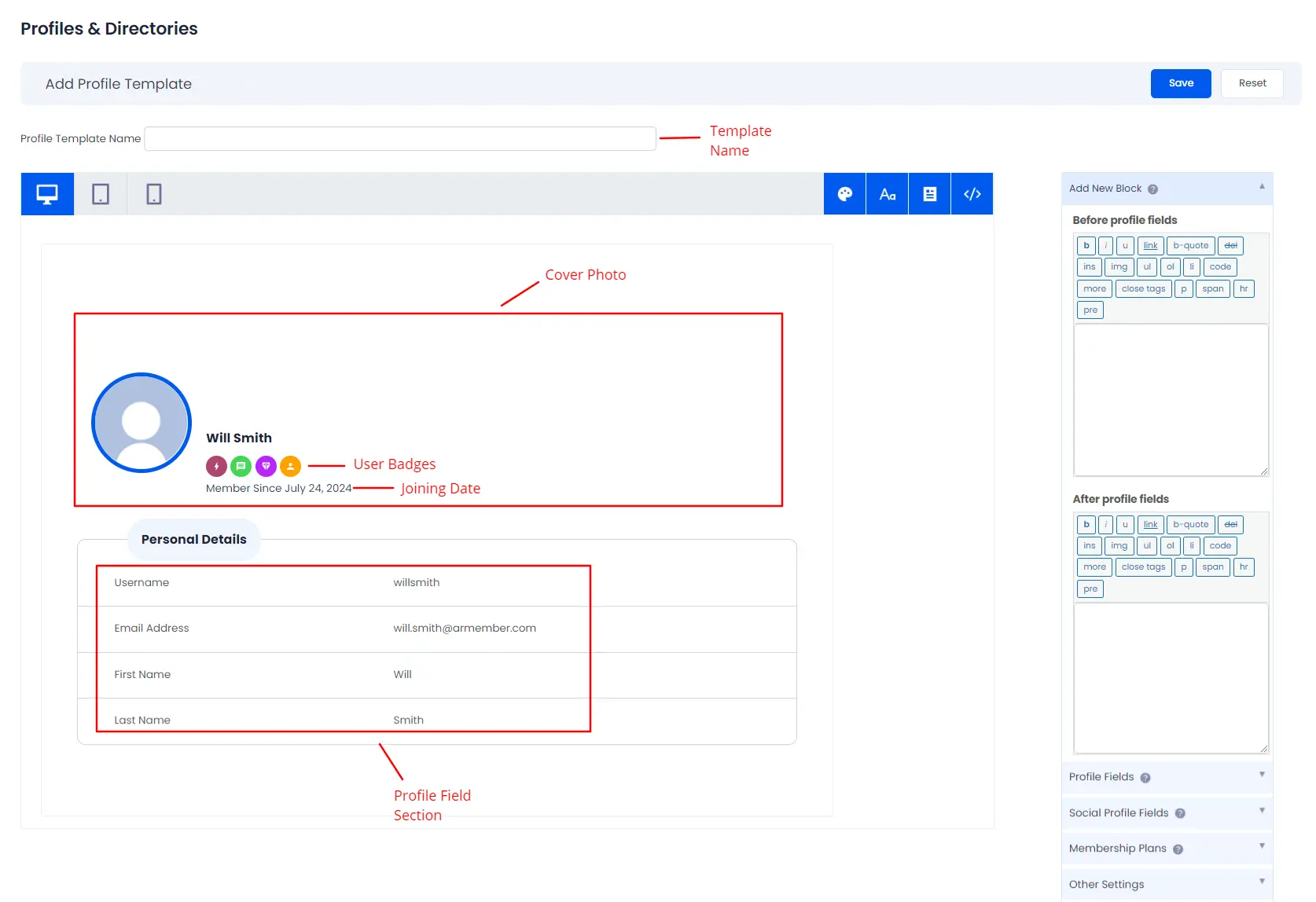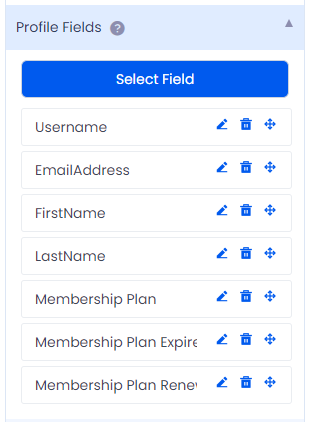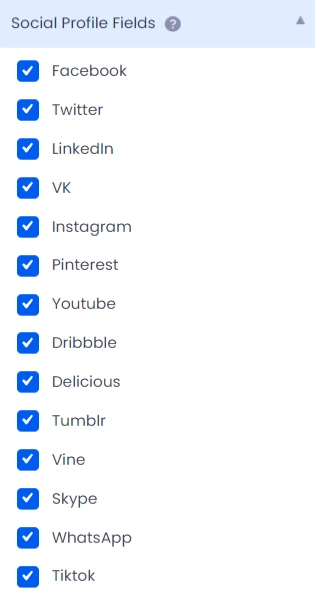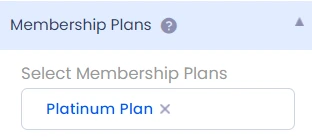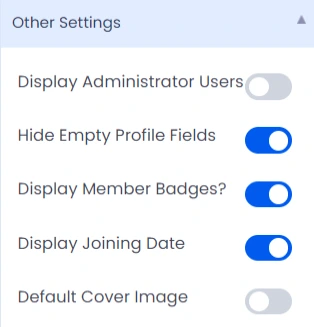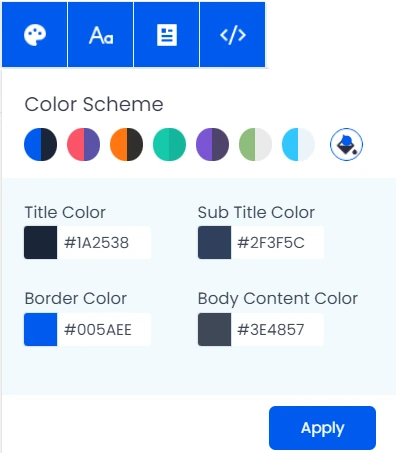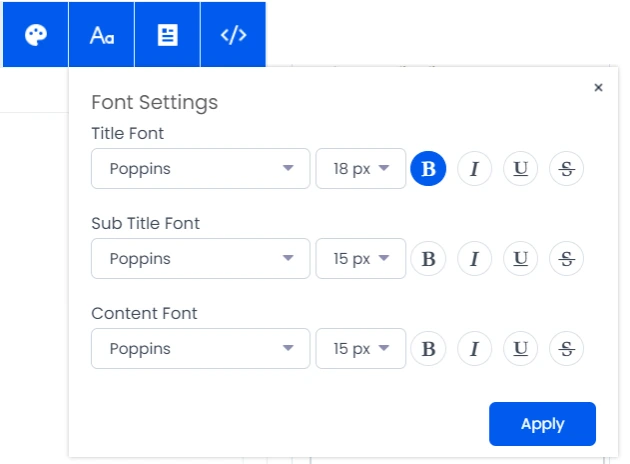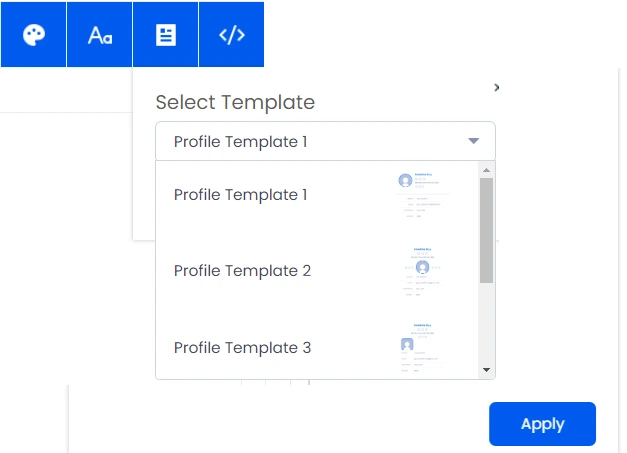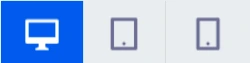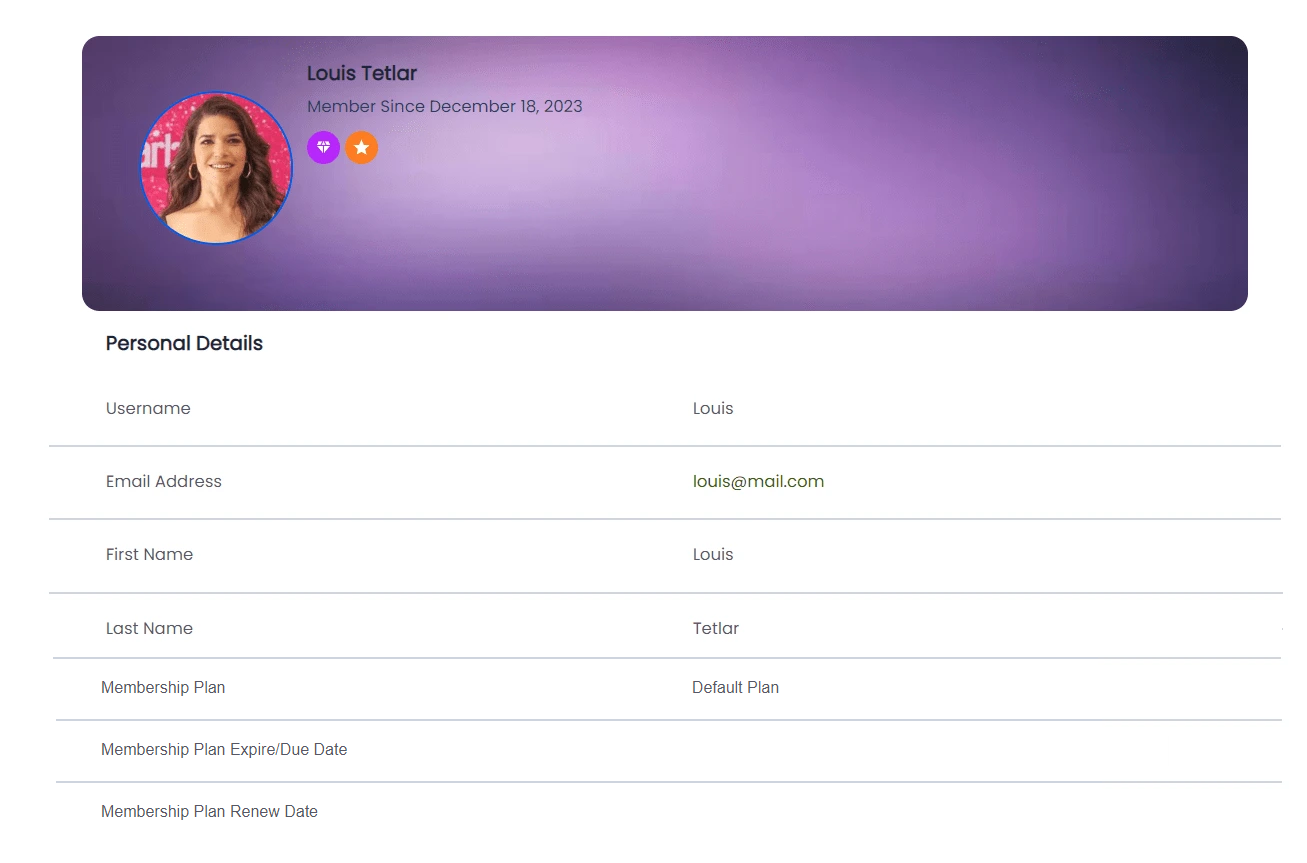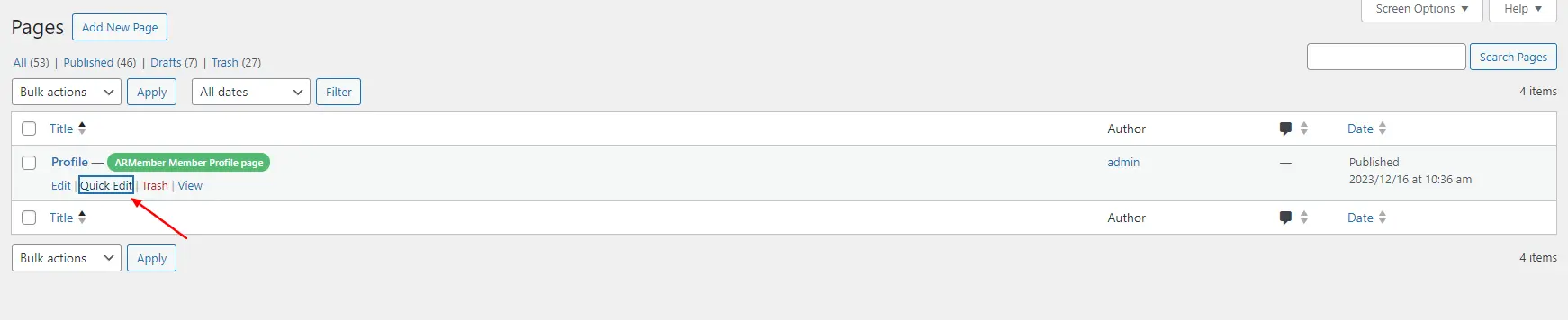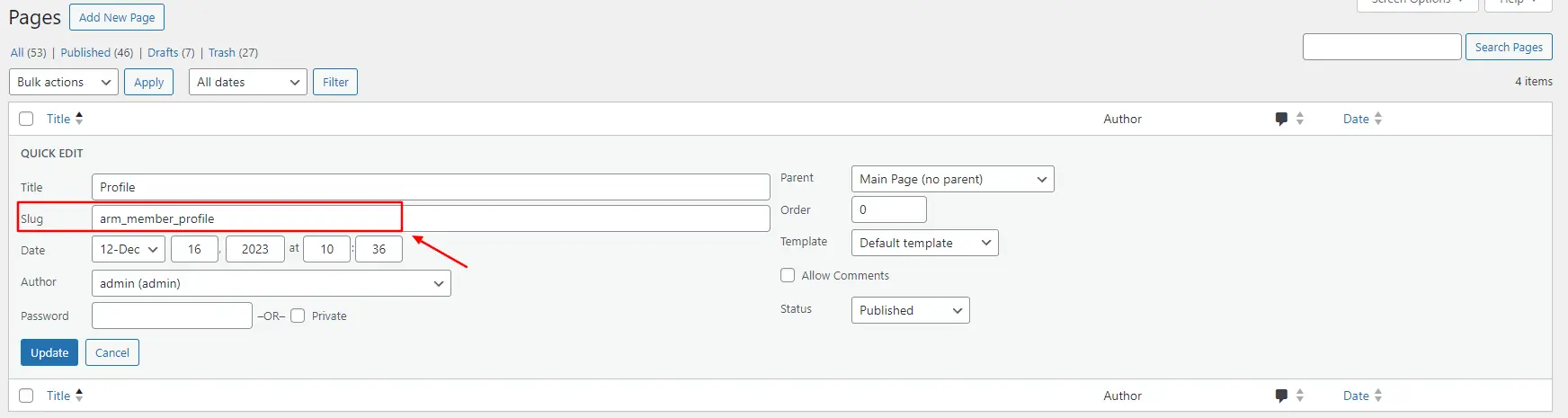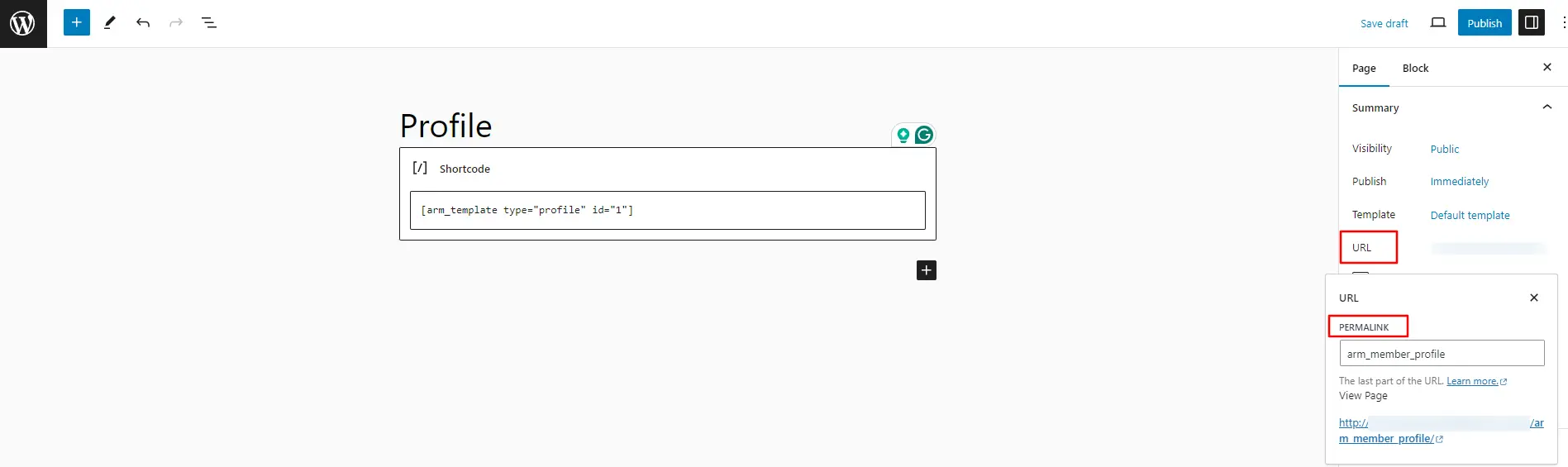Note: When you enable Social Feature first time, Default Profile page will be inserted with profile template shortcode automatically. This page will be used as user’s profile page. You can change profile page at anytime from Page Setup.
When add-on is activated, default one profile template is created. Also you can add more profile templates.
ARMember allows to display different profile template to different plan users. For ex. if you want to display Template 1 to plan A users and Template 2 to plan B users, then it is possible with ARMember.
ARMember provides four different designs for creating profile templates. You can create as many profile templates as you need and can customize each template as per your requirement.
Step 1: Add Template
Step 2: Select Profile Template
When click on ‘Add Template’, popup will open from where you can select profile template design.
Click OK button to add template. If you don’t want to add template click Cancel button.
Step 3: Profile Template Options
When click on Okbutton, Profile Editor with all customization option will open.
When any option is changed, its effect can be seen direct in profile editor.
-
Add New Block : From here you can add any HTML before and after user profile fields section.
-
Profile Fields : From here you can select which user fields you want to display in user profile fields section. You can add translate field labels from here by clicking on edit icon. Also from here you can change order in which fields are displayed in this section and you can display the
Membership Plan,Membership Plan Expire/Due DateandMembership Plan Renew Datetoo. Social Profile Fields : From here you can select which Social Profile field icons like facebook, twitter, linkdin, etc you want to display in Profile header.
Membership Plans : From here you can select one/more membership plans. So this template will be to display profile of users having one/more from selected membership plans here.
Other Settings :
Display Administrator Users? : If this switch is enabled,then only profile of aministrator users will be displayed.
Hide Empty Profile Fields? : If this switch is enabled,then empty profile fields will remain hide in profile fields section.
Display Member Badges? : If this switch is enabled,then badge icons will be displayed in profile header if user has any badge.
Display Joining Date? : If this switch is enabled,then only member joining date will be displayed in profile header.
Default Cover Image? : If this switch is enabled,then only default cover image will be displayed if user do not have set any cover image, otherwise no image will be displayed.
-
Color Scheme : Multiple Color Scheme support, also you can customize color options by clicking on paint brush icon as you can see in below screenshot.
-
Font Settings : From here you can set font styling like font-family, font size, font weight, font style, font decoration & etc. We also support Google Fonts.
-
Profile Template : From here you can change profile template anytime.
-
Add Custom CSS : When you cilck on Add Custom CSS icon, popup will open where you can add custom CSS to add your own style in profile template.
-
Profile Views : You can have a preview of the templates to see how the template will look at the front end. You can also check the responsive view of the template with the help of the responsive options available in the top belt.
When you enable Social Feature first time, Default Profile page will be inserted with profile template shortcode automatically. This page will be used as user’s profile page. You can change profile page at anytime from Page Setup.
Also only one shortcode is used for all profile template. Different profile templates will be displayed according to user’s membership plan.
Profile Shortcode:
[arm_template type='profile' id='1']Preview Template
You can have a preview of the templates to see how the template will look at the front end. You can also check the responsive view of the template with the help of the responsive options available in the top belt.
How to change the slug for the Profile Page?
ARMember does create a “Profile” page by default when you activate the Social Feature Addon. You can check this pay from the Admin Panel -> Pages, here a profile page will be created.
And accordingly when the user will view the content then the URL will be passed as https://site_url/arm_member_profile/{USERNAME} or {USERID}. But if you are wiling to change the “arm_member_profile”, then there are two ways to change it.
1. You can navigate to Admin Panel -> Pages and hover on any page and you will be able to check the “Quick Edit” option click on it and change the “Slug” as per your requirements.
2. The second way is that you can edit the page and there you will an option to set the permalink kindly check the below screenshot and accordingly you can change the permalink as well.
Once you change the permalink/slug then you need to save the Profile page at the page setup again to refresh the data/changes, you can navigate to ARMember -> General Settings -> Page Setup here at the Profile you would have selected the profile page, so simply click on the “Save” button to refresh the changes.